Connecting a Shopify Store
We encourage channels to create free test stores they can own and manage and then connect those test stores to their test mode channel. This will allow you to manage your own test products, initiate test refunds/returns for your orders and get some experience working with Violet Connect before you start onboarding real merchants.
Connecting a Shopify Store
You can test the entire Violet Connect onboarding flow by creating a test Shopify merchant and then connecting it to your Violet application in test mode. You may select a different platform if you are more comfortable with it or you already have a test store, the basic steps should be the same.
Do not connect real merchants through “Test Mode” Violet Connect. If a real merchant, orders placed in “Test Mode” will not be distinguishable on their end from real orders, however, no money will have been transacted. This could result in your merchant incorrectly fulfilling orders.
Creating a Shopify Store
If you don’t already have one, you can create a store on Shopify by following clicking here. Shopify will take you through creating an account, creating a store, and then uploading products. Once your store is ready, you should be able to navigate to the Products tab and see your list of products. Your Shopify merchants will have a similar view of products. These are what get synched into Violet during onboarding
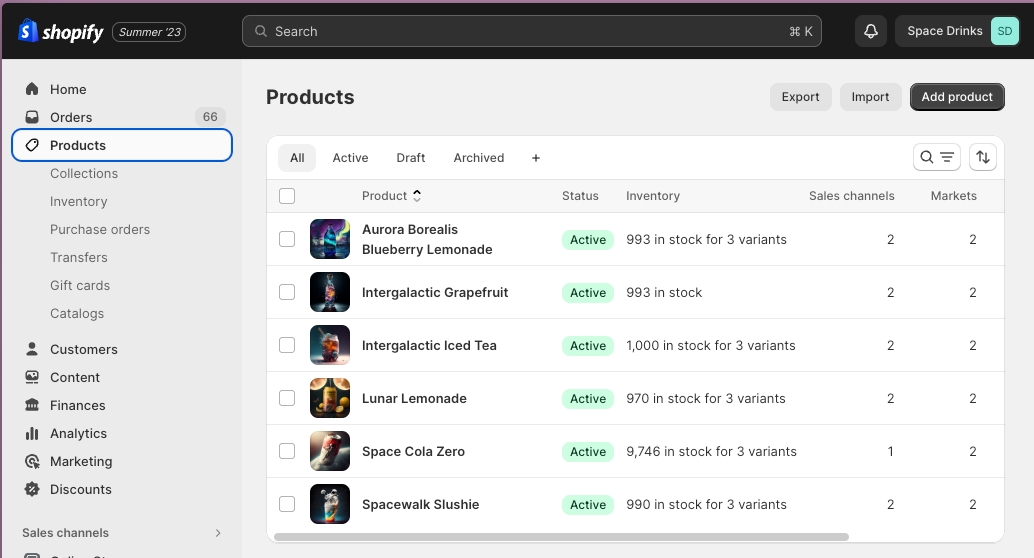
Onboarding to Violet
When testing the merchant onboarding process in Sandbox, do not use an email address that you later plan on using for a developer type account. When signing up as a developer we must create accounts in both the Production and Sandbox environments. If you use the email address with a Sandbox merchant it will become reserved in Sandbox and we will not be able to complete the creation of your developer account if you try to use it for that purpose in the future.
Once your store is ready, you can navigate to your “Test Mode” Violet Connect URL available on channel.violet.io, as seen below:
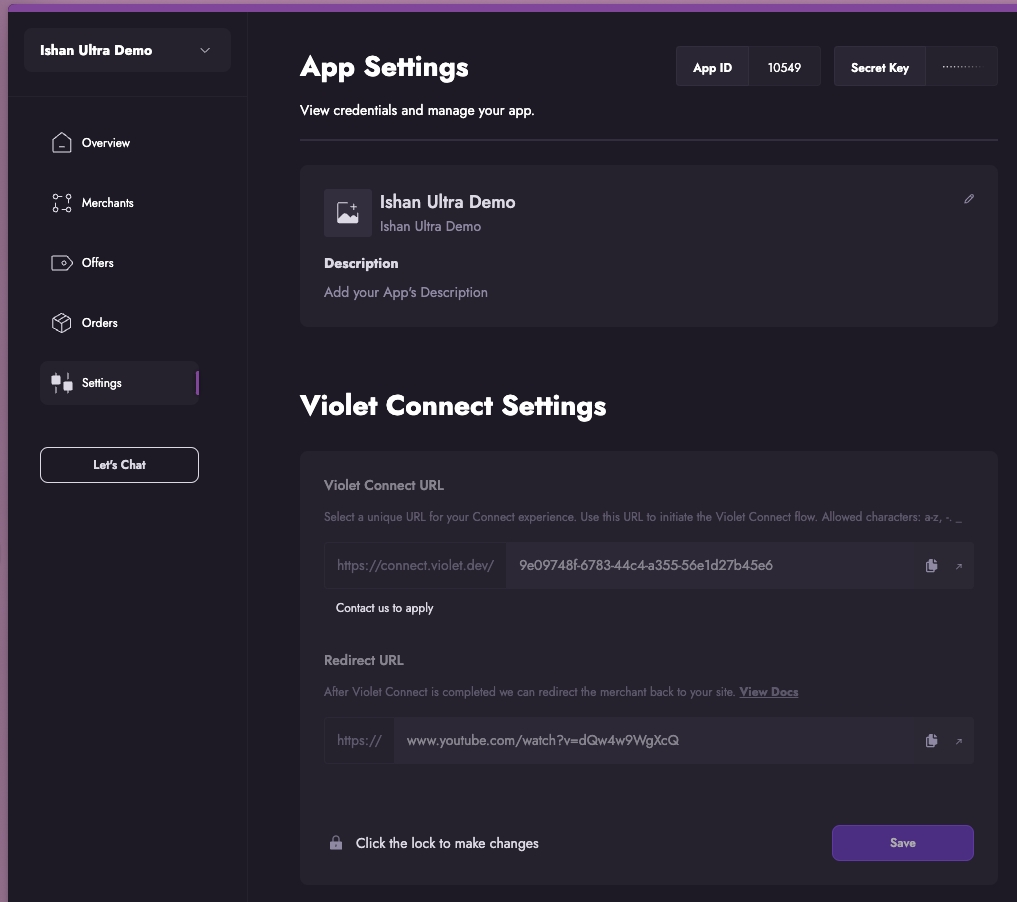
Navigate to your sandbox Violet Connect URL beginning with https://connect.violet.dev/
Create an account on Violet Connect by entering an email address to associate with this merchant. (See warning above)
Click “Shopify”. This will take you through a Shopify specific onboarding flow.
Follow this guide to create your Shopify credentials.
Complete Violet onboarding as described in VC Step-by-Step to successfully sync your merchant.
Your connection is now complete! You should be able to see this merchant in your Channel Dashboard under the “Merchants” tab.
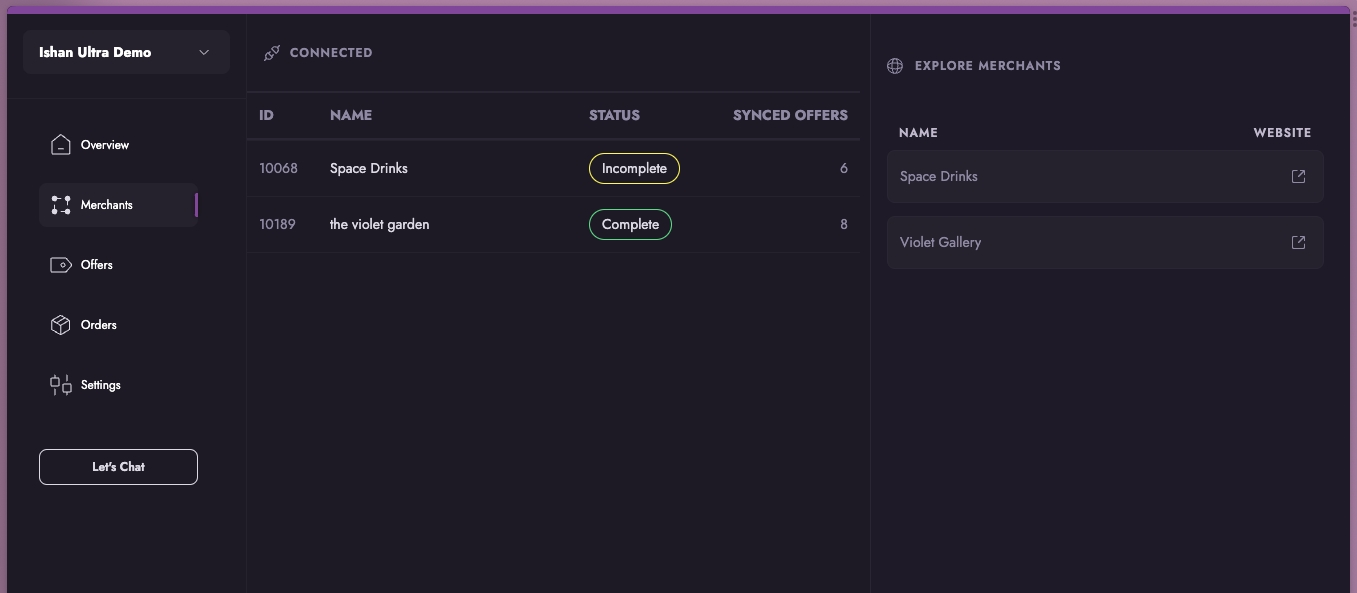
Last updated
Was this helpful?