Connection Health
As you onboard Merchants through Violet Connect, it is important to know what state they are in during the onboarding process as well as over time afterward to ensure that you are able to place orders to their store. Violet provides you with a “Connection Health” dashboard that you can access on channel.violet.io/merchants to check the state of a merchant, as seen below.
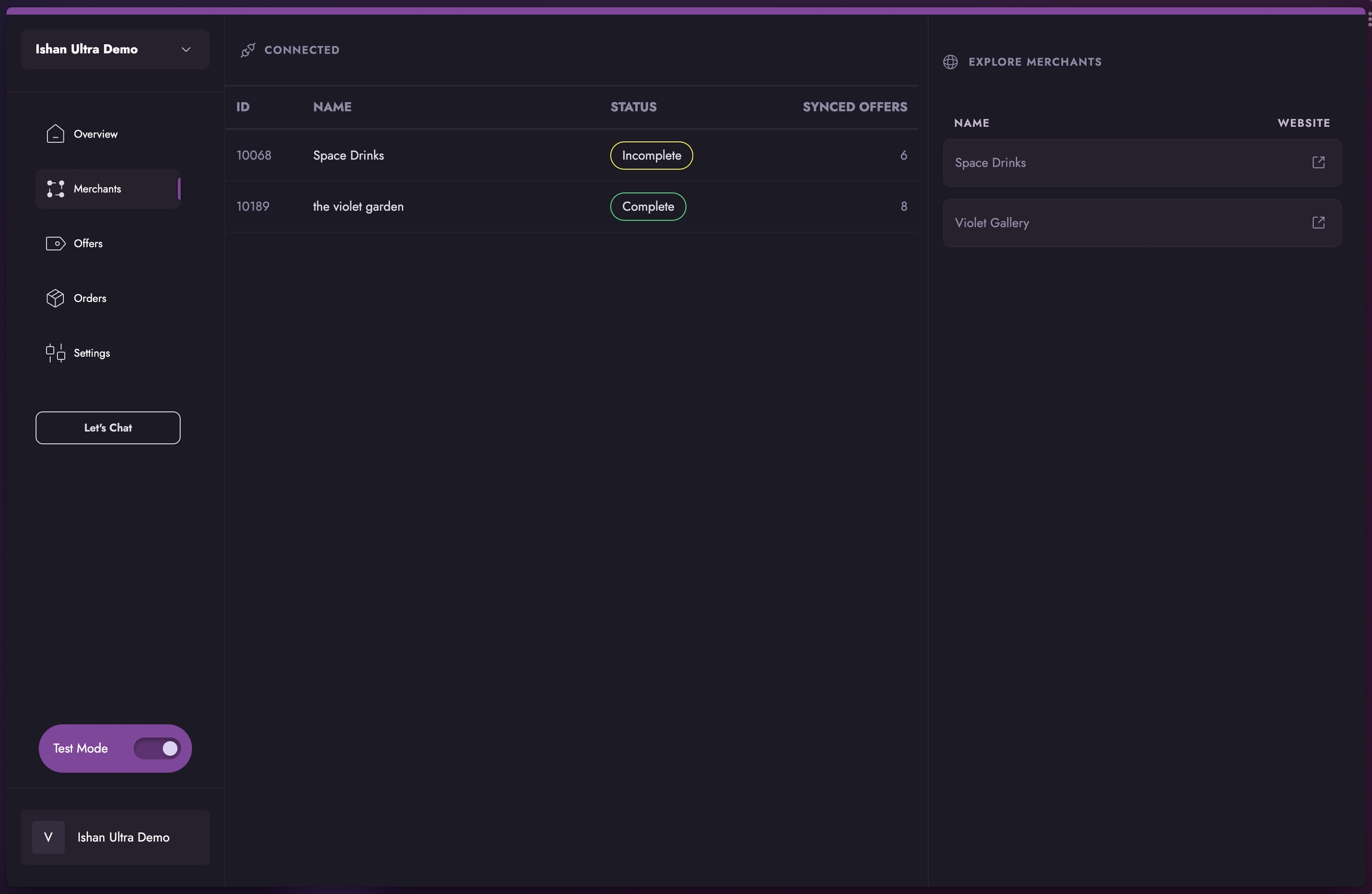
Merchants can be in any of the “Complete”, “Incomplete”, or “Needs Attention” states denoting if any of their underlying connection states are failing. You can click into a merchant to check specific details.
Complete — This state denotes that a merchant is fully connected to Violet and all orders will process as expected.
Incomplete — This state denotes that there is some “non-blocking” action that needs to be taken by the merchant. Non-blocking means that orders can still currently be placed for this merchant, however, there are changes they need to make from their end, such as KYC updates, in order to keep their connection in good standing. An Incomplete Merchant can transition to a Needs Attention state if action items are not addressed.
Needs Attention — This state denotes that the merchant is not ready to be able to have orders placed against them. Clicking into the merchant will provide you with information about what is missing. We recommend reviewing this list regularly and taking any action to prevent errors and failed orders.
If App or Merchant level payment bypassing is being used, you can ignore the "Needs Attention" state if the Payout Account is the only Connection Health item that needs attention. Payout accounts are not requires for merchants for whom you are bypassing payments.
Clicking into a merchant, you can see the following:
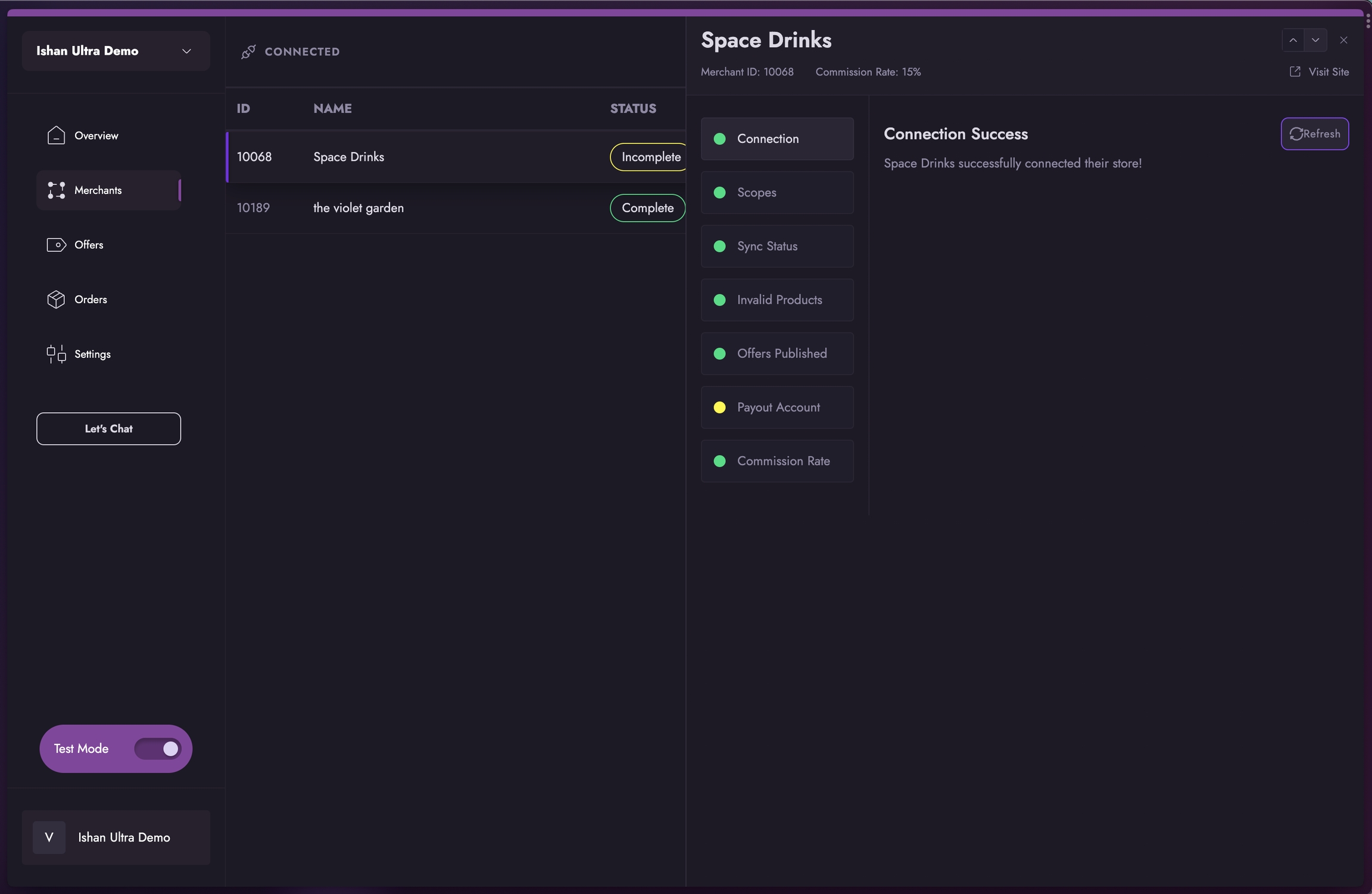
Connection — This field denotes whether or not the merchant has successfully connected to your app and Violet is able to communicate with their e-commerce store.
Scopes — This field denotes whether or not the correct scopes have been configured in their e-commerce platform connection. Correct Scopes are necessary to ensure that Violet has the permissions we need to complete all steps of the checkout process.
Sync Status — Denotes the status of the merchant's product sync into Violet.
Invalid Products — This field denotes whether or not there are any products in the merchant catalog that were not able to be synced into Violet. The reason a product is invalid is provided in the view if this state is not green.
Offers Published — This field denotes whether or not there are Offers from the merchant catalog that have been published for your application. You are only able to place orders against published offers.
Payout Account — This field denotes whether or not a payout account is connected. When this is complete, payouts are fully enabled for this merchant and will be processed automatically. If Yellow (i.e. needs attention), there are additional fields the merchant needs to add to their Stripe KYC before they fall out of agreement. Once a payout account has fallen out of KYC agreement, or if KYC was not fully completed, this state moved into Red.
Not applicable to channels or merchants with payment bypass or without Violet checkout.
Commission Rate — The field denotes whether or not a commission rate has been set. If a commission rate has been set, it is visible in the top left hand corner beneath the name of the merchant.
Not applicable to channels without Violet checkout.
Troubleshooting Merchants
When a merchant is showing as Needs Attention or Incomplete, the dashboard will provide you with some guidance as to what is wrong and how it can be fixed.
For example if the payout account tab is Incomplete, selecting that tab will describe that while the merchant has a payout account there are some fields that Stripe needs, and they can be addressed by following the "Go to Stripe" link.
Last updated
Was this helpful?